日付と時間をツールバーに表示させる事ができるMac用の無料アプリです。
クリックすると↓こんな風にカレンダーが表示されます。
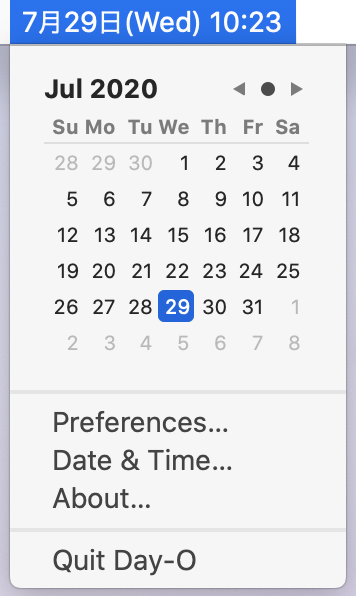
Day-O 2 ダウンロード手順
「Download Day-O 2」をクリックでダウンロードする。

ダウンロードした「Day-2.0.zip」をダブルクリックでインストール。
フォルダ内の「Day-O」をクリックすると、ツールバーに↓表示されます。

カスタマイズ方法
日本語表示に変更します。クリックすると、月のカレンダーが出てきます。
その下の「Preferences」から変更可能です。
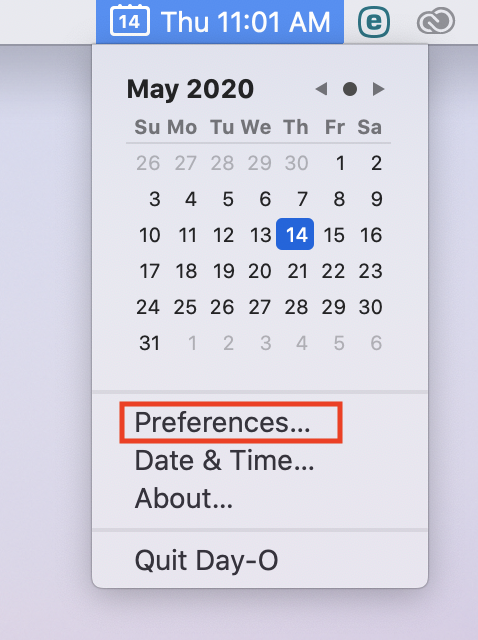
このようなダイヤログが表示されます。

私は↓こんな風に入力しました。

2. 「M月d日(E) H:mm」入力する。
↓こうなる
「5月14日(木) 11:20」
(*MacのOSがCatalina(10.15)だと、曜日が(Thu)となる様です。)
*その他
「月」を「/」に変えてもいいし(5/4と表示される)
その他のバリエーションは「?」アイコンをクリックしてリンクされる↓をご参考ください。
https://shauninman.com/day-o/datetime.html
デフォルトのカレンダーを非表示にする
Day-O 2を入れたので、デフォルトの日付と時刻は非表示にしたいと思います。1. ツールバーに表示されているデフォルトの日付と時刻をクリック
2. 「日付と時刻 環境設定を開く」をクリック

3. 「メニューバーに日付と時刻を表示」のチェックを外します。

PCの電源を落とすたびに、ツールバーから消えますので、Day-O 2のアイコンをDockに入れておくといいと思います。
(アイコンをクリックすれば表示されます。)

以上になります。
クリックでカレンダーが表示されるのは、意外に使える機能だと思います。